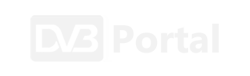Bez obzira na to koristite li Windows 11 već neko vrijeme ili tek počinjete koristiti novo računalo s ovim operativnim sustavom, postoje neke korisne nove značajke koje ste možda propustili. Ovo je podsjetnik na deset značajki koje biste svakako trebali koristiti. Izbornik brzih postavki Jedna od najkorisnijih novih značajki sustava Windows 11 je izbornik brzih postavki (Quick Settings) koji vam omogućuje da brzo promijenite glasnoću, svjetlinu, Wi-Fi postavke, opcije napajanja… Zamijenio je akcijski centar iz sustava Windows 10. Da biste ga koristili, pritisnite Ctrl+A na tipkovnici ili kliknite ikone za glasnoću i Wi-Fi u desnom kutu programske trake. Kada se pojavi, vidjet ćete razne gumbe koji vam omogućuju kontrolu vašeg računala. Izbornik možete prilagoditi klikom na ikonu olovke u donjem desnom kutu izbornika. Snap izbornik Snap, koji vam omogućuje brzu promjenu veličine prozora na unaprijed definirana područja ekrana bez preklapanja, nije nova značajka u sustavu Windows 11. Ali praktični izbornik za Snap jest. Omogućuje vam odabir između šest različitih izgleda prozora sa zgodnim referentnim dijagramima. Da biste ga koristili, zadržite pokazivač miša iznad gumba Maksimiziraj (kvadrat u gornjem desnom kutu naslovne trake prozora pored “X”), zatim kliknite odjeljak izgleda koji želite koristiti. Prozor će odmah sjesti na mjesto. Windows terminal Windows terminal bio je dostupan u Windowsima 10, ali sada je ugrađen u operativni sustav i odličan je način za pristup komandnoj liniji. Možete se prebacivati između Windows PowerShell, Command Prompt, Azure Cloud Shell, pa čak i Ubuntu Linux ako imate instaliran Windows podsustav za Linux (WSL). Da biste koristili Windows terminal, potražite ga u izborniku Start ili desnom tipkom miša kliknite gumb Start i odaberite “Windows terminal” u izborniku koji se pojavi. Nove teme i predlošci pozadine Windows 11 nudi nekoliko zanimljivih novih tema i desetak novih pozadina (wallpaper) koje možete odabrati. Pozadine vašem računalu daju suvremen izgled, a teme vam omogućuju brzo prebacivanje između stilova ovisno o vašem raspoloženju. Za promjenu pozadine radne površine pritisnite Windows+i (za otvaranje Windows postavki) i idite na Personalizacija > Pozadina (Personalization > Background). Za promjenu teme otvorite Postavke (Settings) i idite na Personalizacija > Teme (Personalization > Themes). Pritisnite minijaturu željene teme i ona će se odmah promijeniti. Centriranje ikona u programskoj traci Vjerojatno ste primijetili da Windows 11 prema zadanim postavkama postavlja gumb Start i ikone aplikacija u središte programske trake – što je velika promjena u odnosu na Windows 10 (iako ih još uvijek možete poravnati ulijevo ako želite). Ovaj središnji raspored je lijep na uređajima sa zaslonom osjetljivim na dodir, ali i vrlo koristan u modu rada na radnoj površini, posebno na ultraširokim zaslonima (ono što vam je potrebno nalazi se točno u sredini zaslona). Dakle, ako ste poravnali ikone programske trake ulijevo kada ste počeli koristiti Windows 11, pokušajte ih centrirati. Novi raspored mogao bi vam se svidjeti. Virtualne radne površine s jedinstvenim pozadinama Za razliku od Windowsa 10, Windows 11 omogućuje dodjeljivanje prilagođenih pozadina svakoj virtualnoj radnoj površini. To je praktično za brzo vizualno određivanje s kojom radnom površinom radite. Da biste dodijelili pozadinu, prebacite se na virtualnu radnu površinu, desnom tipkom miša kliknite radnu površinu i odaberite “Personaliziraj”. Zatim odaberite “Pozadina” i promijenite pozadinu. A ako ne koristite virtualne radne površine, trebali biste ih usvojiti. Kliknite ikonu prikaza zadatka na programskoj traci (dva preklapajuća kvadrata) i kliknite gumb plus (“+”) s oznakom “Nova radna površina”. U prokazu zadatka možete se prebacivati između radnih površina u bilo kojem trenutku klikom na različite umanjene ikone radnih površina. Novi Notepad Windows 11 uključuje novu verziju Notepada, aplikacije za uređivanje tekstualnih datoteka koja je i odličan alat za brze bilješke. Novi Notepad sa zaobljenim kutovima prilagođen je temi sustava. Također, uključuje opciju rada u tamnom modu ili automatskog prebacivanja između svijetlog i tamnog moda ovisno o temi sustava (kliknite ikonu zupčanika u gornjem desnom kutu prozora Notepada za promjenu ovih postavki). A pritiskom na F5 još uvijek možete dobiti prikaz trenutnog vremena i datuma. Microsoft Teams Ako vaša tvrtka ili radna grupa koristi Microsoft Teams za međusobnu koordinaciju i komunikaciju, razveselit će da je aplikacija Teams duboko integrirana u Windows 11 zahvaljujući značajki Chat kojoj možete pristupiti klikom na ljubičastu ikonu oblačića word u programskoj traci. Teams možete koristiti i kao kolaboracijski alat, za dijeljenje kalendara i za videochat, tako da može biti izvrstan alat za poboljšanje produktivnosti. Blizinsko dijeljenje podataka (Nearby Sharing) Ovo je mala varka, s obzirom na to da ova mogućnost postoji i u operativnom sustavu Windows 10. No, za nju zna tako malo ljudi da možemo reći da je riječ o novoj funkcionalnosti. Omogućuje bežični prijenos datoteka između dva Windows računala koristeći Bluetooth na sličan način kao AirDrop na Macu. Da biste koristili “Blizinsko dijeljenje” morat ćete ga omogućiti u Postavkama > Sustav > Dijeljenje u blizini (Settings > System > Nearby Sharing). Zatim možete desnom tipkom miša kliknuti bilo koju datoteku u File Exploreru, odabrati ikonu Share i odabrati u izborniku odredišno računalo. Na računalu koje prima podatke također mora biti omogućena navedena funkcionalnost. Pokretanje Android aplikacija Zahvaljujući Amazon Appstoreu, koji je besplatno dostupan u Microsoft Storeu, sada možete pokrenuti Android aplikacije u sustavu Windows 11 ako vaše računalo podržava hardversku virtualizaciju. Da biste to učinili, otvorite Microsoft Store (potražite ga u meniju Start), zatim instalirajte Amazon Appstore i bit ćete vođeni kroz postupak instaliranja podsustava Windows za Android. Nakon ponovnog pokretanja, Amazon Appstore će se automatski otvoriti. Prijavite se s Amazon računom i možete preuzeti i koristiti Android aplikacije.