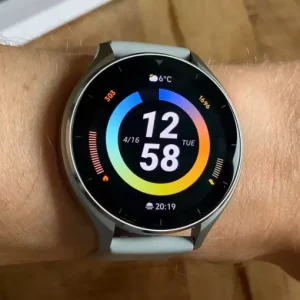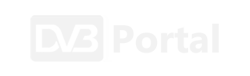Imate li problema sa svojim računalom? Smrzava se ili je nestabilno? Možda je problem s njegovim RAM-om. Da biste to provjerili, možete primijeniti alat koji je ugrađen u operativne sustave Windows 11, 10 i 7, ili možete pokrenuti napredniji alat.
Kako rade alati za testiranje RAM-a
Memorija s izravnim pristupom (RAM) vašeg računala je njegova radna memorija. Operativni sustav i aplikacije vašeg računala neprekidno zapisuju podatke u RAM i ponovo ih učitavaju. Na primjer, kada učitate web stranicu, vaš web preglednik je pohranjuje u RAM dok je čitate. Kada pokrenete PC igricu, igra učitava informacije iz sporijeg sustava za pohranu (kao što je solid-state disk ili tvrdi disk) u mnogo brži RAM.
Ako je RAM vašeg računala neispravan, to može uzrokovati probleme. Vaše će računalo spremati podatke u RAM, a kada bude čitalo podatke zapisane u RAM-u pronaći će različite podatke. To će ga zbuniti i može dovesti do rušenja aplikacije, zamrzavanja sustava, plavih ekrana smrti (BSOD), oštećenja podataka i drugih problema.
Alati za testiranje RAM-a funkcioniraju tako da zapisuju podatke u svaki sektor RAM-a vašeg računala i zatim ih ponovno čitaju. Ako alat očita drugu vrijednost, to znači da je vaš RAM neispravan.
Najbolji alati za testiranje RAM-a zahtijevaju da ponovno pokrenete računalo u posebnom sustavu za pokretanje. Ovo uklanja Windowse (ili neki drugi operativni sustav) s puta i osigurava da alat ima potpuni pristup (niske razine) vašem RAM-u. Postoje i alati koje možete pokrenuti iz sustava Windows, poput MemTest tvrtke HCI Design, ali oni nisu toliko pouzdani. Ne preporučujemo ih, navodi portal How To Geek.
Zašto testirati svoj RAM?
Najčešći razlog zašto ljudi testiraju memoriju svog računala je rješavanje problema s čestim rušenjem sustava. Ako često dobivate BSOD-ove (plavi ekran), test RAM-a dobar je način za dijagnosticiranje problema. To je osobito slučaj ako se poruka o pogrešci BSOD odnosi na memoriju računala. Neispravan RAM krivacje za određene poruke o pogrešci poput uobičajene pogreške “Page Fault in Nonpaged Area”.
Pametan je potez pokrenuti test memorije čim instalirate nove RAM slotove. Dešava se da proizvođači isporuče RAM (i drugi hardver) koji neispravan, tako da će testiranje novog RAM-odmah nakon vađenja iz kutije omogućiti da uočite probleme i dobijete zamjenu prije nego što problematični hardver prekine vašu igračku sesiju u ključnom trenutku.
Usput, nije loša ideja koristiti oba alata koja vam prezentiramo. Različiti softveri mogu biti bolji ili lošiji u otkrivanju određenih vrsta pogrešaka, tako da postoji mala vjerojatnost da će jedan uhvatiti nešto što drugi nije. Ako imate vremena, preporučujemo da potražite “drugo mišljenje”.
Opcija 1: Pokrenite Windows Memory Diagnostic
Windows ima ugrađeni alat za testiranje RAM-a. Uključen je u sustave Windows 10, Windows 11, Windows 7 i sve druge moderne verzije sustava Windows.
Za pokretanje alata za dijagnostiku memorije u sustavu Windows otvorite izbornik Start, upišite “Windows Memory Diagnostic (Dijagnostika memorije u sustavu Windows)” i pritisnite Enter.
Također možete pritisnuti Windows tipku + R, upisati “mdsched.exe” u dijaloški prozor Run koji se pojavi i pritisnuti Enter.
Da biste proveli test, morat ćete ponovno pokrenuti računalo. Dok traje testiranje, nećete moći koristiti svoje računalo.
Da biste to prihvatili, kliknite “Restart now and check for problems (recommended) / Ponovo pokreni sada i provjeri ima li problema (preporučeno).” Obavezno prvo spremite svoj rad. Vaše računalo će se odmah ponovno pokrenuti i pojavit će se zaslon Windows alata za dijagnostiku memorije. Samo ga ostavite i pustite da izvede test. Ovo bi moglo potrajati nekoliko minuta. Tijekom ovog procesa vidjet ćete traku koja pokazuje napredak procesa i poruku “Status” koja će vas obavijestiti ako su tijekom procesa otkriveni bilo kakvi problemi.
No, ne morate pratiti testiranje – možete ostaviti računalo da na miru radi svoj posao i vratiti se kasnije vidjeti rezultate.
Kada završi, vaše će se računalo automatski ponovno pokrenuti i vratiti na Windows radnu površinu. Nakon što se prijavite, pojavit će se rezultati testa.
To je ono što alat kaže da bi se trebalo dogoditi. No, rezultati nam se nisu automatski pojavili na Windows 10 i Windows 11. Ali evo kako ih pronaći ako vam ih Windows ne pokaže.
Najprije otvorite Event Viewer / Preglednik događaja. Desnom tipkom miša kliknite gumb Start i odaberite “Event Viewer”. Ako koristite Windows 7, pritisnite tipku Windows + R, upišite “eventvwr.msc” u dijaloški okvir Pokreni (Run) i pritisnite Enter.
Idite na Windows Logs > System. Vidjet ćete popis velikog broja događaja. Kliknite “Find / Traži” u desnom okviru.
Upišite “MemoryDiagnostic” u okvir za traženje i kliknite “Find Next / Traži dalje”. Vidjet ćete prikazani rezultat, kao i dodatne pojedinosti o vašem RAM-u, na dnu prozora.
Opcija 2: Pokrenite i pokrenite MemTest86
Ako tražite moćniji alat za testiranje, možete preuzeti i koristiti MemTest86. Izvodi više različitih testova i može pronaći probleme koje test uključen u Windowse neće pronaći. Najnovija izdanja ovog alata nude plaćenu verziju s više značajki, iako bi besplatna verzija trebala raditi sve što trebate. MemTest86 potpisuje Microsoft, tako da će raditi čak i na sustavima kod kojih je uključen Secure Boot.
Ako tražite drugu opciju, možete isprobati i besplatni MemTest86+ otvorenog koda.
Oba su samostalni alati za podizanje sustava. MemTest86 omogućava kopiranje zapisa na USB drive. Samo pokrenite EXE datoteku koja je u paketu koji ste preuzeli i pripremite rezervni USB na koji ćete kopirati zapis.
Upozorenje: Kopiranje MemTest86 zapisa na USB izbrisat će njegov sadržaj. Provjerite jeste li napravili sigurnosnu kopiju svih važnih datoteka na USB-u.
Nakon što ste izradili medij za podizanje sustava, ponovno pokrenite računalo i naredite mu da se pokrene s USB drivea na koji ste kopirali alat za testiranje memorije.
Alat će se pokrenuti i automatski započeti skeniranje vaše memorije, provlačeći test za testom i obavještavajući vas ako pronađe problem. Nastavit će izvoditi testove dok ga ne odlučite zaustaviti, omogućujući vam da testirate kako se memorija ponaša tijekom dužeg razdoblja. Informacije o svim greškama bit će prikazane na vašem zaslonu. Kada ste gotovi, možete jednostavno pritisnuti tipku “Esc” za izlaz i ponovno pokretanje računala.
Što učiniti ako utvrdite pogreške prilikom testiranja memorije
Ako vam testovi pokažu pogreške, vjerojatno je vaš RAM – barem jedan od slotova – neispravan i treba ga zamijeniti. Preporučujemo da kontaktirate proizvođača računala za servis ako je računalo pod jamstvom.
Ako imate nešto rezervnog RAM-a, možete zamijeniti trenutne RAM memorije i vidjeti radi li vaše računalo pouzdano s drugim RAM-om. Ili, ako vaše računalo ima više RAM-a, možete pokušati ukloniti jedan i vidjeti hoće li to pomoći—možda ćete moći odrediti RAM komponentu koja je u kvaru i zamijeniti je.
Ako ste izradili vlastito računalo ili ste sami instalirali RAM, moguće je da RAM iz nekog razloga nije kompatibilan s vašom matičnom pločom. Također je moguće da vaš RAM ne može pouzdano raditi pri trenutačnim brzinama, pa biste trebali prilagoditi brzinu RAM-a na nižu postavku na zaslonu postavki UEFI-ja ili BIOS-a.
Nakon što napravite promjenu, možete ponovo pokrenuti test RAM-a kako biste provjerili postoji li još uvijek problem.