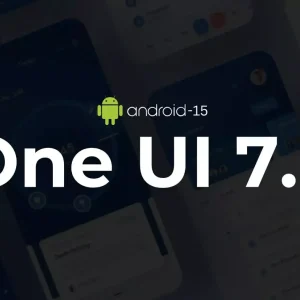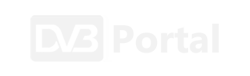Zahtjevi sustava Windows 11 navode da su mu potrebni UEFI, Secure Boot i TPM. Mnoga stara računala dovoljno su snažna da mogu pokretati Windows 11. Ipak, zbog ovih zahtjeva korisnici ga ne mogu instalirati. Windows 11 neće se htjeti instalirati i prikazat će poruku “ovo računalo ne može pokrenuti Windows 11”. Postoji način kako možete zaobići ove zahtjeve i kako možete instalirati Windows 11, čak i na starije računalo. Da stvar bude bolja, proces nije kompliciran. U nastavku članka pročitajte više o tome kako možete instalirati Windows 11 na starije računalo, uz pomoć Windows to Go i Rufusa.


Koji su zahtjevi potrebni za instaliranje Windowsa 11?
Za razliku od ranijih verzija, Windows 11 je dosta ne fleksibilan svojim minimalnim zahtjevima. Ne samo da traži brzi procesor, već također inzistira na tome da procesor bude određene generacije, što su neki od razloga zbog kojih korisnici nisu baš spremni ni željni prijeći na Windows 11. Podržani procesori uključuju novije modele tvrtki AMD, Intel i Qualcomm.
Možete provjeriti ispunjava li vaše računalo ove zahtjeve pomoću aplikacije PC Health Check. No, ako neki od zahtjeva nije ispunjen, Windows će reći da sustav ne ispunjava zahtjeve. Provjera kompatibilnosti sa sustavom Windows 11 nije samo upozorenje, već će rezultirati i nemogućnošću instalacije operativnog sustava.
Windows 10 i službeno odlazi u ”mirovinu” 14. listopada 2025., nakon čega neće dobivati nikakva ažuriranja. S obzirom na to, vaše računalo neće dobiti nikakve nove značajke ili sigurnosne popravke osim ako na njega ne instalirate Windows 11, što je jedan od razloga zašto bi bilo dobro instalirati Windows 11 na računalo.
No postoji jedan način kako na svoje, čak i starije računalo možete instalirati Windows 11. Zahvaljujući ”bootabilnom” disku sa Windows To Go na računalu možete instalirati Windows 11, čak i ako vaše računalo ne zadovoljava zahtjeve.
Što vam je potrebno za stvaranje Windows To Go hardvera?
Prijenosne verzije sustava Windows rade preko USB sučelja. Potreban vam je USB 3.0 na SATA adapter i SSD. Uz to, možete instalirati Windows To Go na USB flash pogon.
Kako kreirati Windows To Go uz pomoć Rufusa?
Rufus je besplatni alat otvorenog koda za stvaranje USB diskova za podizanje sustava, koje možete koristiti za instalaciju operativnih sustava. Rufus također može stvoriti Windows To Go prijenosne diskove. Prije nego što nastavimo dalje, preuzmite Rufus sa njegove službene stranice: https://rufus.ie/en/
Trebat će vam i slika sustava Windows 11. Dostupna je za besplatno preuzimanje na Microsoftovoj stranici i ono što je dobro jest to da se ne morate registrirati za preuzimanje medija. Aktivacija nakon instalacije također nije obavezna. Na stranici za preuzimanje pomaknite se prema dolje do odjeljka pod naslovom Preuzimanje slike diska Windows 11 (ISO) za x64 uređaje. Zatim odaberite Windows 11 iz padajućeg okvira. Pomaknite se prema dolje do Odaberite jezik proizvoda i kliknite Potvrdi za preuzimanje. Preuzimanje je veće od 5 GB. Nakon preuzimanja spojite svoj USB SSD i pokrenite Rufus.

Korištenje Rufusa
Nakon što ste pokrenuli Rufus, trebat ćete namjestiti svoj pogon. Evo kako to možete učiniti:
Odaberite svoj USB SSD u padajućem okviru Uređaj. Ako se USB pogon ne pojavi, proširite Napredna svojstva pogona i označite Popis USB tvrdih diskova.
Za odabir pokretanja, budući da ste već preuzeli sliku, kliknite Select i odaberite Windows 11 ISO. Za mogućnost slike odaberite Windows To Go. Ovo će stvoriti prijenosnu instalaciju sustava Windows 11 koju možete koristiti na više računala.
Što se tiče odabira particije odaberite GPT ako je vaš disk veći od 2 TB ili odaberite MBR ako je ispod 2 TB. Ako vaše računalo nema UEFI, morat ćete odabrati MBR.
GPT će raditi samo s UEFI-jem koji se razlikuje od CSM BIOS-a. Kombinacija koju ćete odabrati ovisi o tome što vaše računalo ima. Trebali biste to odlučiti na temelju nalaza kojeg je pokazao Health Check.
Možete ostaviti ostale opcije prema zadanim postavkama i kliknuti Start.
Rufus će vas zatim pitati da odaberete verziju sustava Windows 11. Budući da ste preuzeli punu verziju, sve su verzije dostupne za instalaciju. Odaberite onaj koji odgovara vašim potrebama. Rufus će vam ponuditi više opcija za prilagodbu vaše instalacije. U nastavku slijedi dosta dobar odabir postavki Rufusa. Ove postavke će onemogućiti pojavu mnogih problema:
- Odaberite Onemogući Windows To Go pristup internim diskovima ili ”Prevent Windows To Go from accessing internal disks”. Ovo će spriječiti prijenosne medije u prekidanju rada operativnog sustava na računalu na koje ga želite instalirati.
- Odaberite Ukloni zahtjev za mrežni Microsoftov račun ako ga ne želite izraditi zbog privatnosti. Ovo više nije opcija u standardnoj instalaciji sustava Windows 11 jer zahtijeva Microsoftov račun.
- Jeste li dodali Microsoftov račun? Ako niste, bit će vam potreban lokalni račun. Kreirajte ga s korisničkim imenom koje želite.
- Ostale dvije opcije također ostavite označene, ovo će uštedjeti vrijeme tijekom instalacije.
Kada budete spremni, kliknite Start. Rufus će obrisati podatke na prijenosnom pogonu, napisati Windows 11 datoteke i omogućiti pokretanje pogona. To će obično trajati oko 10 minuta. Kada završite, zatvorite Rufus. Ako ćete koristiti Windows To Go na istom računalu, ponovno ga pokrenite. Ako ga želite koristiti na drugom računalu, izbacite USB uređaj i spojite ga na računalo na koje želite instalirati Windows 11.
Kako na računalu namjestiti podizanje Windowsa 11?
Trebat ćete ući u UEFI ili BIOS izbornik. Ukratko ću nastavku objasniti kako ući u BIOS-e na Windowsu 10:
Idite na Postavke (Windows + I) > Ažuriranje i sigurnost > Oporavak i pod Napredno pokretanje kliknite Ponovno pokreni sada. Imajte na umu da će ovo ponovno pokrenuti vaše računalo. Vaše će se računalo pokrenuti u sustavu Windows To Go. Budući da ste koristili napredno pokretanje, moći ćete odabrati opcije pokretanja. Odaberite Rješavanje problema > Napredne opcije > Postavke firmwarea UEFI i kliknite Ponovo pokreni, kako biste izravno pokrenuli svoj UEFI BIOS iz Windows 10.
Zasloni se razlikuju između različitih računala, prilagodite ove upute prema potrebi. Idite na karticu Boot i postavite USB disk kao prvi uređaj za pokretanje. Spremite i izađite. Obično ćete za spremanje i izlazak iz izbornika morati pritisnuti tipku F10.
Windowsu će trebati nekoliko minuta kako bi sve postavio. Budući da ste već postavili regionalne opcije i opcije privatnosti, instalacija će od vas tražiti manje stvari. Nakon što završite, to je to. Na svome računalu imat ćete Windows 11 sustav, koji će zadovoljiti minimalne zahtjeve operativnog sustava. Sustav će se i ažurirati, kao što bi to učinila normalna instalacija. Postoji još jedna stvar koju morate učiniti. Niste postavili lozinku kada ste kreirali korisničko ime u Rufusu. Ovo je važno za sigurnost. Za postavljanje lozinke otvorite Postavke > potražite Promijeni lozinku > kliknite Lozinka i promijenite je. Ako to niste učinili, Windows 11 će vas svejedno natjerati da to učinite pri sljedećem ponovnom pokretanju.
Koji je ispravan hardver za Windows To Go?
Windows 11 na USB pogonu radit će dobro, točno kao što bi radio na internom pogonu, pod uvjetom da su brzine diska zadovoljavajuće. Stoga je dobra ideja osigurati da koristite prave priključke i pogone kako biste osigurali najbrže moguće iskustvo. Solid state diskovi (SSD) u sebi nemaju pokretnih dijelova. Zbog toga su puno brži u usporedbi s tvrdim diskovima (HDD) koji koriste pokretne dijelove i iglu.
Operativni sustavi koriste mnogo malih datoteka, a SSD-ovi blistaju u brzini čitanja/pisanja tih datoteka. Tvrdi diskovi, nasuprot tome, trebaju više vremena za traženje datoteka. To je prikazano putem vremena pristupa svakog pogona; SSD-ovima treba 1ms, a tvrdim diskovima 20ms. S obzirom na to, uvijek biste trebali odabrati SSD za pohranu svog operativnog sustava, ako možete.

USB 3.0 je oko deset puta brži od USB 2.0 protokola
USB 3.0 ima brzine zapisivanja i čitanja od čak 5 Gbps u usporedbi s USB 2.0 koji može zapisivati i očitavati podatke pri samo 480 Mbps. To znači da, ako imate te mogućnosti, trebate koristiti USB 3.0 na SATA adapter, budući da ćete dobiti enormno više brzine i zapisivanja i učitavanja podataka, a to je uvijek plus, pogotovo kod zapisivanja i/ili učitavanja velikih datoteka. Danas svako računalo ima barem jedan USB 3.0 utor. On je obično označen plavom bojom. Koristite ga kada god možete, budući da pruža veće brzine.
Važne stvari koje je dobro znati prije korištenja Windows To Go
- Pogoni sa sustavom Windows To Go neće se pokrenuti kao interni diskovi. Ako uklonite SSD iz USB na SATA adapter i spojite ga na interni SATA utor, računalo se neće pokrenuti s njega.
- Disk se može koristiti na različitim računalima, ako imaju istu konfiguraciju. Na primjer, ako jedno računalo ima NVIDIA grafičku karticu s već instaliranim upravljačkim programom, isti disk se neće pokrenuti na drugom hardveru. U tom slučaju morate se pokrenuti u sigurnom načinu rada i resetirati upravljačke programe.
- Zaobilaženje sistemskih zahtjeva općenito nije dobra ideja. Neke značajke u sustavu Windows 11 pružaju dodatnu sigurnost za vaše računalo. Možda će vam trebati ako je računalo u opasnosti od kibernetičkih napada. Međutim, ovo bi moglo biti dobro posljednje rješenje ako ste zabrinuti zbog gubitka podrške za Windows 10.
pcchip.hr