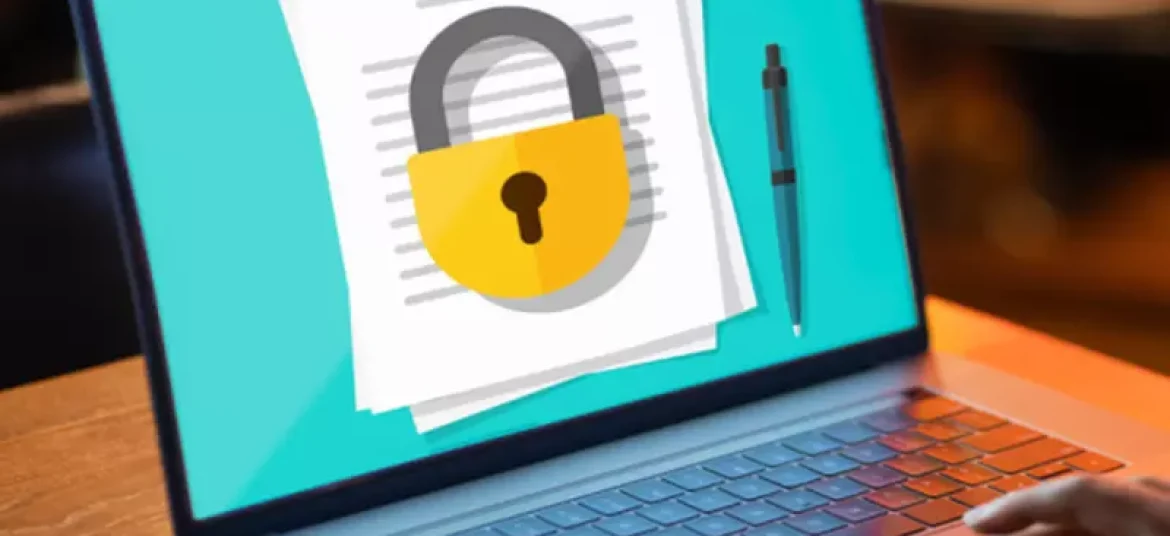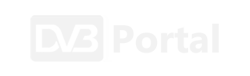ZIP datoteke su koristan način za umanjivanje veličine većeg broja dokumenata koji se na taj način mogu organizirati i posložiti na jednom mjestu. Korisnicima se u radu često događa da su dokumenti unutar ZIP datoteke vrlo važni ili su dio važne arhive pa bi njihovo zaključavanje lozinkom moglo biti jako korisno.
Windows operativni sustav sam po sebi nažalost nema ovu opciju, ali za mogućnost korištenja lozinki kod ZIP datoteka možete iskoristiti softvere 7-Zip i WinRAR. U nastavku ćemo pokazati kako to možete uraditi.

Također ćemo navesti kako možete lozinkom zaštiti Office i PDF datoteke te objasniti proceduru.
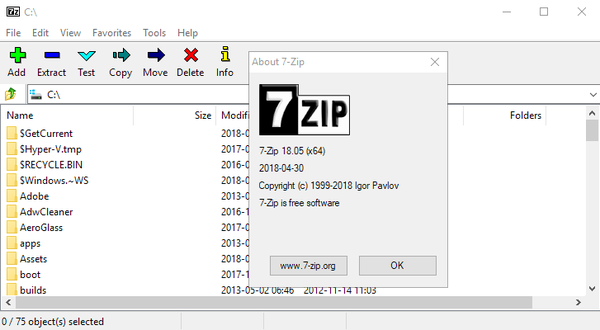
Zaštita lozinkom kod 7-Zip softvera
7-Zip je besplatna i open source aplikacija koju možete koristiti za stvaranje i ekstrahiranje datoteka unutar različitih arhivskih formata, uključujući ZIP. Putem ove aplikacije odabirete datoteke koje ćete smjestiti u arhivu, a istodobno imate mogućnost postavljanja lozinke pomoću koje ćete osigurati da je vaš sadržaj unutar ZIP datoteke siguran.

Za početak možete na sljedećoj poveznici preuzeti 7-Zip ako ga još niste instalirali.
Nakon što ste to odradili, otvorite File Explorer i locirajte datoteke koje želite dodati u ZIP arhivu. Označite ih, kliknite na njih desnom tipkom miša i iz kontekstualnog izbornika odaberite 7-Zip > Add to Archive.
Otvorit će vam se „Add to Archive“ prozor. Na njemu se smjestite u „Encryption“ sekciju na desnoj strani, kliknite na „Enter Password“ polje i unesite lozinku koju želite koristiti. Još ćete jednom morati ponoviti istu lozinku u „Reenter Password“ polje.

Nakon toga kliknite na „Encryption Method“ padajući izbornik i odaberite „AES-256“ kao vrstu enkripcije pošto se radi o iznimno pouzdanom i često korištenom algoritmu, no možete se odlučiti i na neki od ostalih ponuđenih.
Na kraju kliknite na „Ok“ gumb i 7-Zip će stvoriti ZIP datoteku koja će biti zaštićena s lozinkom. Svaki put kad je želite otvoriti, morat ćete najprije napraviti unos lozinke za pristup.

Zaštita lozinkom kod WinRAR softvera
WinRAR je još jedan program sličan 7-Zipu pošto je već duži niz godina dostupan za preuzimanje. On na isti način omogućuje stvaranje i ekstrahiranje datoteka unutar različitih arhivskih formata.
WinRAR ćete najprije morati preuzeti na sljedećoj poveznici ako ga nemate instaliranog.
Otvorit ćete File Explorer prozor nakon preuzimanja WinRAR-a te odabrati datoteke koje želite arhivirati. Označite ih, kliknite na njih desnom tipkom miša te odaberite „Add to Archive“.
Otvorit će se „Archive name and parameters“ prozor te je potrebno kliknuti na „Set Password“ gumb.
Unutar novog „Enter Password“ prozora označite „Enter Password“ polje i utipkajte lozinku. Još jednom ćete je morati utipkati unutar „Reenter Password for Verification“ polja.
Na dnu prozor kliknite na „Ok“ gumb. U nastavku unutar „Archive Format“ sekcije odaberite „ZIP“ kako bi aplikacija izrađivala ZIP datoteke.
Za kraj još jednom kliknite na „Ok“ gumb i WinRAR će napraviti novu ZIP datoteku koja će biti zaštićena s odabranom lozinkom. Ovu datoteku sada možete i dijeliti s drugima, a oni će morati prethodno unijeti lozinku za pristup sadržaju.
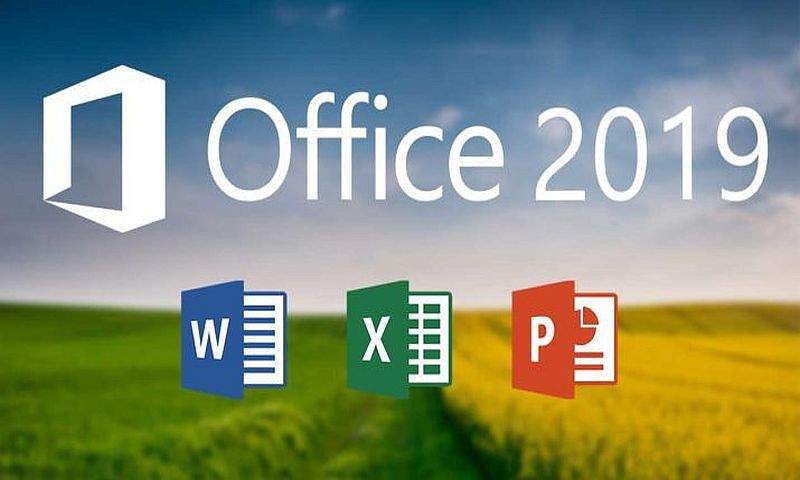
Zaštita Office dokumenata lozinkom
Nekada je zaštita lozinkom na ranijim inačicama Officea imala lošu reputaciju. Od Officea 95 do Officea 2003 shema enkripcije bila je izrazito slaba i lozinke su se na lak i brz način mogle zaobići putem raznih softvera.
S dolaskom Officea 2007 Microsoft je postao mnogo ozbiljniji po pitanju sigurnosti te se prebacio na tzv. Advanced Encryption Standard (AES) sa 128-bitnim ključem.
Potrebno je znati da samo lozinke s cjelovitom enkripcijom čine dokument sigurnim. Office korisnicima omogućuje se da postave lozinku na status „Restrict Editing“ i to drugima omogućuje samo pregled dokumenta bez mogućnosti uređivanja ako nema lozinke. Ove vrste lozinki se vrlo lako mogu zaobići i na lak način doći do statusa korisnika koji ima mogućnost uređivanja.
Kako zaštiti dokument u Office programima
Kako bi na kvalitetan način lozinkom zaštitili Office dokument, najprije otvorite Word, Excel, PowerPoint ili Access.
Kliknite na „File“ izbornik u gornjem lijevom kutu, unutar „Info“ okna kliknite na „Protect Document“ gumb i odaberite „Encrypt with Password“. Gumb će imati naziv „Protect Document“ samo u Wordu, a kod ostalih programa će biti drugačije (npr. kod Excela „Protect Workbook“).
Sada ćete morati unijeti lozinku i nemojte nikako smetnuti s uma da ćete izgubiti pristup dokumentu ako je zaboravite. Kada je Officeov dokument enkriptiran, vidjet ćete poruku „A password is required to open this document“ unutar „Info“ okna.
Sljedeći put kad otvorite dokument otvorit će se okvir unutar kojeg će pisati „Enter password to open file“.
Za uklanjanje zaštite lozinkom jednostavno kliknite na „Protect Document“ gumb, odaberite „Encrypt with Password“, pustite prazno polje unosa i kliknite na „Ok“.
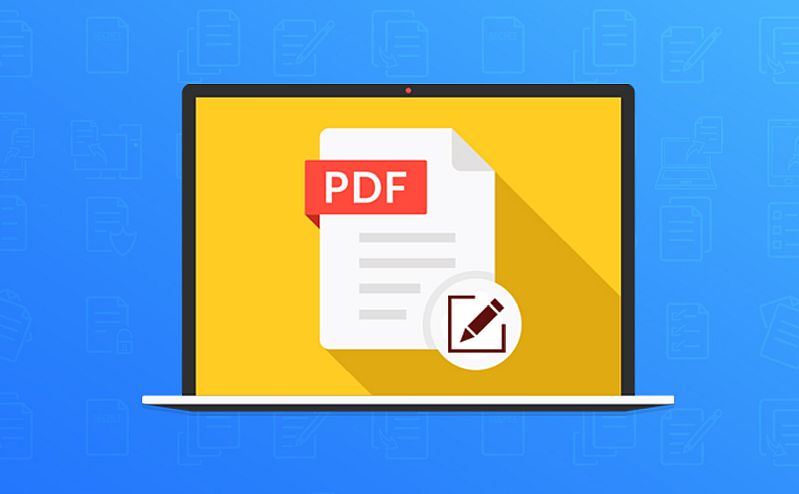
Kako napraviti lozinku za zaštitu PDF dokumenta?
Office dokumente možete otvarati u PDF formatu, eksportirati u PDF datoteke te ih zaštiti lozinkom.
Najprije je potrebno otvoriti dokument u Microsoft Wordu, kliknuti na „File“ gumb te odabrati „Export“. Kliknite na „Create PDF/XPS“ gumb kako bi napravili izvoz dokumenta u PDF.
Sada kliknite na „Options“ gumb na dnu prozora za spremanje koji će se sljedeći pojaviti. Morat ćete odabrati „Encrypt the document with a password“ opciju te kliknuti na „Ok“.
Unesite lozinku s kojom želite enkriptirati PDF datoteku i kliknite na „Ok“. Kada ste gotovi, unesite naziv PDF datoteke i kliknite na „Publish“ gumb. Office će eksportirati dokument u PDF datoteku zaštićenu lozinkom.
Oprezni budite s lozinkom jer je ne smijete zaboraviti. Datoteke koje su s njom zaštićene nećete moći vidjeti čak ni u drugim PDF viewerima.
Koristite li Acrobat Reader, također imate opciju zaštite PDF dokumenta s lozinkom. Procedura je sljedeća: Tools > Protect > Encrypt > Encrypt with Password.
Ono što je posebno zanimljivo je Adobeov online alat za zaštitu PDF datoteka lozinkom. Dostupan je na sljedećoj poveznici i jednostavno morate učitati datoteku, pratiti daljnje upute, odrediti lozinku i na kraju spremiti dokument.
Piše: Ervin Mičetić
pcchip.hr