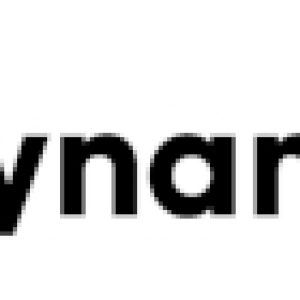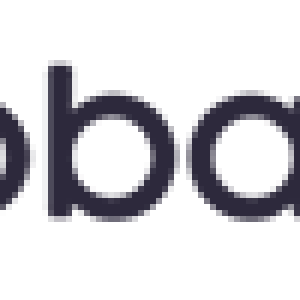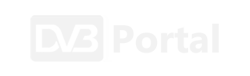Windows dolazi zajedno s Windows Security mogućnostima, koje uključuju Microsoft Defender, odnosno nekoć poznat kao Windows Defender.
Ako iz bilo kojeg razloga želite trajno isključiti Microsoft Defender, to je moguće učiniti. Kako točno to možete učiniti, moći ćete saznati u nastavku.

Kako privremeno isključiti Microsoft Defender?
Windows vam daje mogućnost privremenog isključivanja Microsoft Defendera. Nakon što je neko vrijeme isključen ili nakon što ponovno pokrenete računalo, ponovno će se uključiti. U slučaju da želite samo privremeno isključiti Microsoft Defender, evo kako to možete učiniti.
Pristupite mu tako što ćete otići na Start -> Postavke -> Privatnost i sigurnost. Odaberite Windows Security, Microsoft Defender ili Windows Defender, ovisno o vašoj verziji sustava Windows. U sustavu Windows 10 vidjet ćete opciju za isključivanje Defendera koja se nalazi unutar Zaštite u stvarnom vremenu. No, ako pročitate opis postavke vidjet ćete da ovo znači da će Windows Defender ostati neaktivan samo kratko vrijeme.

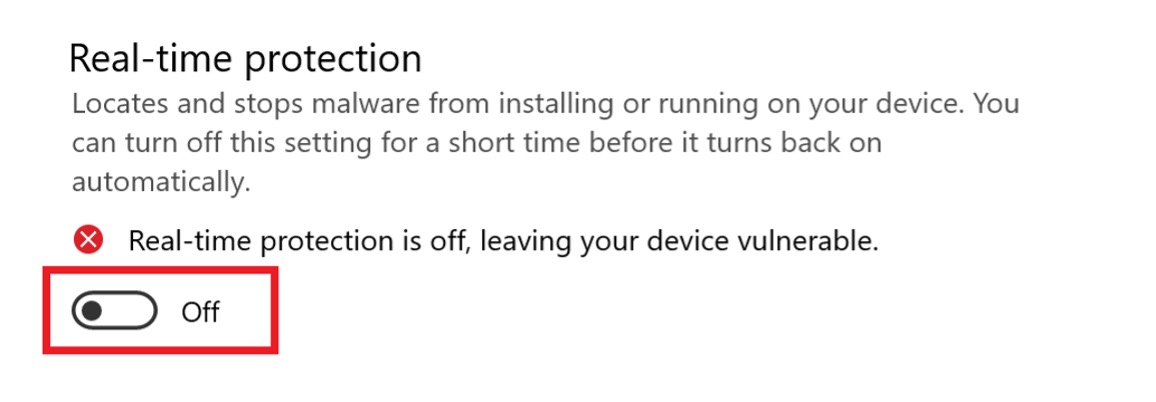
Ako koristite Windows 11, postoje iste postavke, ali morate proći kroz nekoliko dodatnih zaslona. Trebate kliknuti na Open Windows Security i nakon toga odaberite Zaštita od virusa i prijetnji. Pomičite se dok ne vidite postavke zaštite od virusa i prijetnji. Kliknite vezu Upravljanje postavkama. Prebacite različite opcije na “Isključeno”, baš kao što biste to učinili u sustavu Windows 10. Nadalje, baš kao i u sustavu Windows 10, isključivanje svega je samo privremeno. Ovo je vrlo korisno ako trebate samo nakratko onemogućiti Microsoft Defender, no ako to želite učiniti za stalno, čitajte dalje.
Trajno onemogućavanje Microsoft Defendera
Postoje načini kako možete trajno onemogućiti Microsoft Defender. No prije onemogućivanja Defendera, dobro bi bilo da imate instaliran barem jedan antivirusni program na svome računalu, iz razloga što je poželjno imati barem nekakvu zaštitu prije nego što se odlučite na ovaj potez.
Postoji više mogućnosti ako želite trajno onemogućiti Microsoft Defender:
Prvi je najjednostavniji: instalirajte virusni program treće strane na svoje računalo kako biste djelomično onemogućili Defender. Za trajnije rješenje prođite kroz prozor registra ili pravila lokalne grupe. Obično je rješenje pravila lokalne grupe malo lakše izvesti, ali nije dostupno prema zadanim postavkama u izdanjima Windows Home. Nadalje, imajte na umu da neke opcije zahtijevaju administratorsku razinu pristupa za korištenje.
Prije nego nastavite s opcijama registra, morate onemogućiti Microsoft Defender zaštitu od neovlaštenih promjena. Ovo je inače odlična mogućnost, koja pomaže u sprječavanju u tome da drugi korisnik ili čak virus onemogući vaš ugrađeni antivirusni program. U suprotnom, sve promjene koje napravite u sljedećim odjeljcima nestat će nakon ponovnog pokretanja.
Idite na Start -> Postavke -> Privatnost i sigurnost -> Sigurnost sustava Windows.
Odaberite Zaštita od virusa i prijetnji. Ako ne vidite ovu opciju, odaberite “Windows sigurnost”, zatim odaberite Zaštita od virusa i prijetnji. Odaberite Upravljanje postavkama pri dnu prozora. Isključite zaštitu od neovlaštenog otvaranja.
Korištenje registra
Za početak, pokrenite Run dijaloški okvir pritiskom na tipke Win i R i nakon toga unutar dijaloškog okvira unesite regedit i kliknite na OK.
Stvar koju treba imati na umu: napravite sigurnosnu kopiju svog registra prije bilo kakvih promjena. To možete učiniti tako da otvorite Registry Editor, zatim File -> Export. Stavite kopiju na sigurno mjesto.
U lijevom prozoru uređivača registra idite do sljedećeg direktorija:
HKEY_LOCAL_MACHINESOFTWAREPoliciesMicrosoftWindows Defender
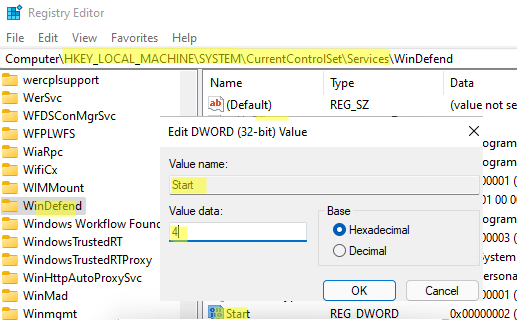
Čak i na najnovijim uređajima sa sustavom Windows 11 ovaj je direktorij obično imenovan kao Windows Defender, usprkos promjeni naziva u Microsoft Defender. Nakon Windows Defendera možete vidjeti direktorij pod nazivom Upravitelj pravila. Nemojte kliknuti na njega. Umjesto toga odaberite direktorij Windows Defender.
Na desnoj strani prozora možda ćete vidjeti datoteku pod nazivom DisableAntiSpyware. Ako datoteka ondje ne postoji, trebat ćete napraviti zasebnu. Desnom tipkom miša kliknite prazan prostor na desnoj strani prozora i idite na Novo -> DWORD (32-bitna) vrijednost. Windows će stvoriti DWORD datoteku bez naslova. Desnom tipkom miša kliknite datoteku i kliknite Preimenuj, zatim je nazovite DisableAntiSpyware. Desnom tipkom miša kliknite datoteku DisableAntiSpyware i kliknite Izmijeni.
Da biste omogućili pravilo koje onemogućuje Microsoft Defender, postavite podatke o vrijednosti na 1 i kliknite U redu. Ovo govori računalu da bi pravila koja su upravo stvorena trebala biti omogućena, a Windows će onemogućiti Defender umjesto vas. Ako želite vratiti Microsoft Defender, vratite se na ovu datoteku i promijenite vrijednost na 0 da biste onemogućili pravilo i omogućili Defenderu da ponovno radi.
Kad sljedeći put pokušate učitati Microsoft Defender, vidjet ćete sljedeću poruku o pogrešci koja kaže da je isključena.
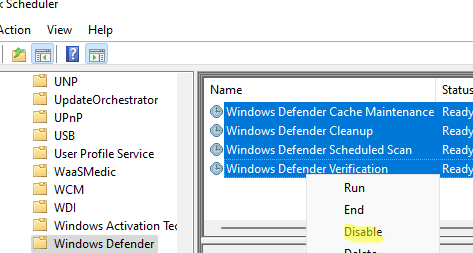
Ako je nešto vezano za Defender još uvijek pokrenuto, dodajte sljedeće DWORD vrijednosti u sljedeće lokacije direktorija, koristeći isti postupak kao kod prethodnog koraka:
- DisableRealtimeMonitoring – postavite vrijednost na 1.
- DisableRoutinelyTakingAction – postavite vrijednost na 1.
- DisableAntiVirus – postavite vrijednost na 1.
- DisableSpecialRunningModes – postavite vrijednost na 1.
- ServiceKeepAlive – postavite vrijednost na 0.
Možda ćete također morati stvoriti tri nova direktorija pod Windows Defenderom. Desnom tipkom miša kliknite na Windows Defender i odaberite Novo -> Ključ. Dodajte tri nova ključa: Ažuriranja potpisa, Zaštita u stvarnom vremenu i Spynet.
Dodajte sljedeće DWORD vrijednosti u odgovarajući direktorij:
HKEY_LOCAL_MACHINESOFTWAREPoliciesMicrosoftWindows DefenderSignature Updates
ForceUpdateFromMU – postavite vrijednost na 0.
HKEY_LOCAL_MACHINESOFTWAREPoliciesMicrosoftWindows DefenderReal-Time Protection
- DisableRealtimeMonitoring – postavite vrijednost na 1.
- DisableOnAccessProtection – postavite vrijednost na 1.
- DisableBehaviorMonitoring – postavite vrijednost na 1.
- DisableScanOnRealtimeEnable – postavite vrijednost na 1.
HKEY_LOCAL_MACHINESOFTWAREPoliciesMicrosoftWindows DefenderSpynet
DisableBlockAtFirstSeen – postavite vrijednost na 1.
Korištenje politike lokalne grupe ili ”Local Group Policy”
Ako iz bilo kojeg razloga ne možete omogućiti lokalnu grupnu politiku na svojoj verziji sustava Windows, preskočite ovaj odjeljak i upotrijebite druge navedene metode. Pritisnite Win + R za učitavanje okvira Run, unesite gpedit.msc u okvir i pritisnite OK. Ako ste pokušali omogućiti Grupnu politiku u Home izdanju sustava Windows, a još uvijek dobivate sljedeću pogrešku, to znači da ne možete koristiti ovu metodu za onemogućavanje Windows Defendera ili Microsoft Defendera. U ovom slučaju, trebali biste upotrijebiti jednu od druge dvije preostale metode koje smo naveli.
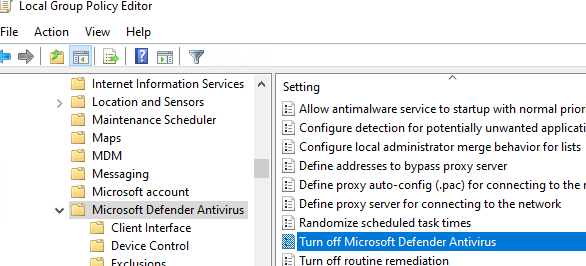
Kada se učita prozor pravila lokalne grupe, odaberite Konfiguracija računala -> Administrativni predlošci. Idite na Komponente sustava Windows -> Microsoft Defender (Antivirus). Ako ne vidite Microsoft Defender, potražite Windows Defender (Antivirus). Pomičite se prema dolje dok ne vidite datoteku Turn off Microsoft Defender. Za starije verzije sustava Windows 10 potražite Isključi Windows Defender. Dvaput kliknite na njega i kliknite Omogućeno na lijevoj strani da biste uključili pravilo Isključi Microsoft Defender, koje onemogućuje Microsoft Defender. Ako mislite da ćete se predomisliti, odaberite Onemogućeno.
Korištenje antivirusnog programa treće strane
Još jedan način kako trajno možete zaobići Microsoft Defender jest uz pomoć antivirusnog programa treće strane. Preuzmite koji god želite, ovisno o tome kakve preferirate. Neki od najboljih su Avast, AVG i Avira. Jednom instaliran, Microsoft Defender trebao bi prijeći u pasivni način rada, što znači da više ne radi.
Ako vaš antivirusni program nema vatrozid, vatrozid Microsoft Defender će i dalje raditi. Provjerite koristi li vaš sustav ispravan antivirus tako da odete na Start -> Postavke -> Privatnost i sigurnost -> Sigurnost sustava Windows. Odaberite Zaštita od virusa i prijetnji ili Otvori Windows sigurnost, ovisno o vašoj verziji sustava Windows. Ako odaberete potonje, morat ćete odabrati Zaštita od virusa i prijetnji na toj stranici.
Odaberite Upravljanje pružateljima usluga. Ovisno o vašoj verziji sustava Windows, ovo može biti navedeno u sredini prozora ili krajnje desno. Provjerite je li antivirusni program treće strane uključen i je li Microsoft Defender Antivirus isključen. Ako je obrnuto, odaberite antivirusni program i uključite ga, a zatim isključite Defender. Ako imate instaliran drugi vatrozid, također ćete moći promijeniti svoje postavke vatrozida u odjeljku Vatrozid i zaštita mreže. U suprotnom će Microsoftov vatrozid ostati uključen.
Onemogućivanje periodičkog skeniranja
Čak i ako ste instalirali neki drugi antivirusni program, Windows i dalje može izvoditi periodična skeniranja. Oni se neće pokrenuti u isto vrijeme kao i vaš antivirusni program treće strane, ali ako želite u potpunosti onemogućiti Windows Defender, trebali biste zaustaviti ta dodatna skeniranja. Prema zadanim postavkama, Windows 11 isključuje povremena skeniranja kada instalira drugi antivirusni program, ali Windows 10 to ne čini uvijek.
Ponekad ažuriranja sustava Windows ponovno uključuju postavku u obje verzije sustava Windows. Idite na Start -> Postavke -> Privatnost i sigurnost -> Sigurnost sustava Windows. Otvorite Zaštitu od virusa i prijetnji. Ako to nije opcija, prvo odaberite Otvori sigurnost sustava Windows. Proširite mogućnosti programa Microsoft Defender.
Onemogućite zadatke Microsoft Defendera
Ako se Microsoft Defender još uvijek pokušava pokrenuti, možda ćete morati ručno onemogućiti nekoliko zadataka i usluga.
Pritisnite izbornik Start te pretražite i odaberite Planer zadataka. U lijevom oknu otvorite Task Scheduler Library -> Microsoft -> Windows -> Windows Defender. Ako vidite bilo koji zadatak naveden ovdje, desnom tipkom miša kliknite svaki i odaberite Onemogući.
Kao posljednji korak, možda ćete morati onemogućiti jednu ili više usluga Windows Defender. Ovo je osobito istinito ako imate problema s isključivanjem ugrađenog vatrozida i želite koristiti nešto drugo. Pritisnite Win + R, unesite services.msc i kliknite OK. Potražite Microsoft Defender i Windows Defender.
Ako su usluge navedene kao Ručne ili Onemogućene pod Vrsta pokretanja, a nisu navedene kao Pokrenute, ne morate brinuti o tome. Ako je pokrenut ili je naveden kao Automatski, desnom tipkom miša kliknite uslugu i odaberite Svojstva. Zaustavite uslugu ako radi i promijenite vrstu pokretanja u Ručno ili Onemogućeno. Ručno je dobro ako želite ručno odabrati kada koristiti Microsoft Defender. U suprotnom, onemogućite ga. Pritisnite Primijeni za potvrdu promjena. Od vas se može tražiti ponovno pokretanje računala.
Piše: Dražen Matković
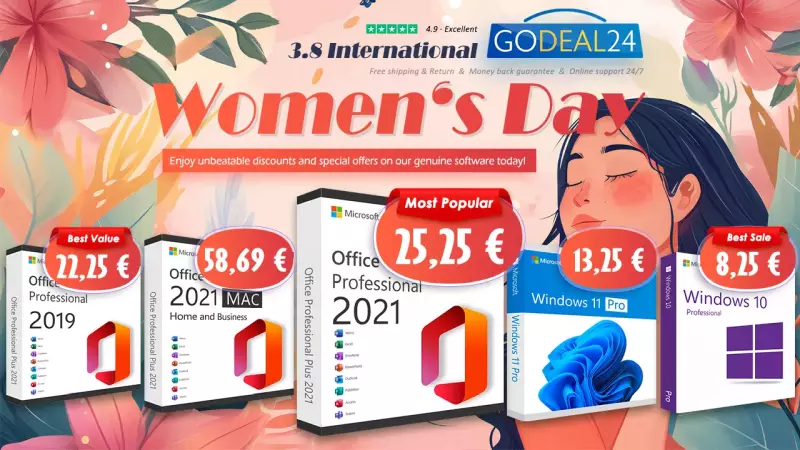
pcchip.hr