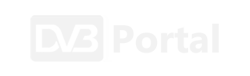Windows 11 donosi nekoliko poboljšanja u odnosu na Windows 10. Dobivamo na primjer, integraciju Android aplikacija, bolju organizaciju i novi izbornik Start. U nastavku ovog članka nešto ćemo reći o savjetima za korištenje, uređivanje i prilagodbu izbornika Start u sustavu Windows 11. Izbornik Start sustava Windows 11 možete premjestiti na lijevu stranu.Pomaknite Start izbornik na lijevu stranu zaslona Prva promjena koju primijetite nakon ažuriranja na Windows 11 je postavljanje izbornika Start i drugih ikona na programskoj traci. Nalaze se u sredini ekrana, za razliku od Windowsa 10 gdje su bili na lijevoj strani. Ako želite promijeniti poravnanje vašeg izbornika Start u nešto poznatije, slijedite ove korake:Brzo otvorite Postavke pomoću gumba za pretraživanje u sustavu Windows (povećalo).Idite na “Personalizacija → traka zadataka”.Proširite odjeljak Ponašanje programske trake klikom na njega.Odaberite “Lijevo” iz padajućeg okvira pored “Poravnanje programske trake” da biste pomaknuli izbornik Start i ikone na programskoj traci ulijevo.Dolazak do važnih Windows mogućnostiDesnom tipkom miša kliknite izbornik Start za pristup mnogim važnim značajkama sustava Windows, kao što su Upravitelj zadataka, Upravitelj uređaja, Aplikacije i značajke, Postavke itd. Ova je značajka dostupna i u sustavu Windows 10.Prikvačite ili ”pinnajte” aplikacijeMožete prikvačiti aplikacije u izbornik Start u sustavu Windows 11 osim što ih možete prikvačiti na programsku traku.Otvorite izbornik Start i kliknite na tipku “Sve aplikacije”.Desnom tipkom miša kliknite željenu aplikaciju na popisu aplikacija i odaberite “Prikvači za početak”.Prikvačena aplikacija pojavit će se u odjeljku “Prikvačeno” (na vrhu) u izborniku Start, gdje joj možete brzo pristupiti.Alternativno, potražite željenu aplikaciju pomoću Windows pretraživanja, a zatim desnom tipkom miša kliknite aplikaciju. Odaberite “Prikvači za početak”.Otkvačite aplikacije Kako biste otkvačili aplikaciju, desnom tipkom miša kliknite prikvačenu aplikaciju u izborniku Start i odaberite “Otkači s početka”. Imajte na umu da će aplikacija biti uklonjena samo iz odjeljka Prikvačeno. Neće se u potpunosti deinstalirati niti ukloniti iz izbornika Start.Razmjestite prikvačene aplikacije Prikvačene aplikacije pojavljuju se na izborniku Start redoslijedom kojim su bile prikvačene. Po želji možete jednostavno preurediti prikvačene aplikacije tako da odgovaraju vašim potrebama. Postoje dva načina za promjenu položaja prikvačenih aplikacija.U prvoj metodi morate desnom tipkom miša kliknuti prikvačenu aplikaciju i odabrati “Premjesti na vrh”. To će odabranu aplikaciju dovesti na prvo mjesto u prikvačenom odjeljku.Alternativno, ako želite ručno urediti prikvačene aplikacije, jednostavno držite i povucite aplikaciju pomoću miša na njenu novu poziciju.Prikvačite internetske stranice Slično aplikacijama, veze na web-mjesto možete prikvačiti na izbornik Start. Klikom na prečac web stranice izravno će se otvoriti stranica u pregledniku. Možete prikvačiti web stranice koristeći sve preglednike. U nastavku su prikazani koraci za to za Chrome i Edge.Prikvačivanje internetskih stranica na Chromeu U Chromeu najprije morate izraditi prečac web-mjesta, a zatim ga prikvačiti na izbornik Start.Otvorite web stranicu ili oznaku u Chromeu.Kliknite na ikonu s tri točke i idite na “Više alata → Kreiraj prečac”.U odjeljku “Stvori prečac?” skočnom prozoru, kliknite gumb “Kreiraj”. Omogućite prekidač pored “Otvori kao prozor” ako želite da se web stranica otvara u zasebnom prozoru preglednika.Prečac će se pojaviti na radnoj površini. Desnom tipkom miša kliknite prečac i odaberite “Prikvači za početak”.Prikvačivanje internetskih stranica na Edgeu Ako koristite preglednik Edge, on nudi izvornu značajku za prikvačivanje internetskih stranica na izbornik Start.Otvorite web stranicu u Edgeu.Kliknite ikonu s tri točke i idite na “Više alata → Prikvači na početak”. Odaberite “Da” u skočnom prozoru za potvrdu.Prikvačena web stranica će se prikazati u prikvačenom odjeljku izbornika Start.Prikazivanje važnih ikona Windows 11 omogućuje prikaz ikona prečaca za važne stvari kao što su postavke, dokumenti, preuzimanja, glazba, slike, osobna mapa itd., u izborniku Start. Možete odabrati koje datoteke želite prikazati ili sakriti kao što je prikazano u nastavku.Otvorite Postavke na računalu.Idite na “Personalizacija → Početak”.Kliknite na “Datoteke” kako biste ih proširili.Omogućite prekidač pored stavki koje želite prikazati u izborniku Start.Prikvačene ikone pojavit će se u donjem desnom kutu izbornika Start. Zanimljivo je da ako kliknete desnom tipkom miša na ove ikone, dobivate dodatne opcije, poput mogućnosti pregleda prikvačenih datoteka u Upravitelju datotekama, popisu personalizacije, odjavi i još mnogo toga ovisno o odabranoj ikoni.Prikvačite datoteke Gornja metoda vam omogućuje da prikvačite samo odabrane datoteke. Što ako želite prikvačiti drugu datoteku na izbornik Start? Da biste to učinili, desnom tipkom miša kliknite datoteku na radnoj površini ili u File Exploreru. Odaberite “Prikvači na početak” s izbornika.Pregledavanje cjelokupnog popisa preporučenih predmetaOdjeljak Preporučeno u izborniku Start prikazuje samo šest stavki na glavnom zaslonu. Veći popis možete pogledati klikom na gumb “Više” pored naslova “Preporučeno”.Uklanjanje preporučenih predmetaAko ne želite da se nešto pojavi u odjeljku “Preporučeno” u izborniku Start, kliknite ga desnom tipkom miša i s izbornika odaberite “Ukloni s popisa”. Time će se datoteka ukloniti s popisa preporučenih, ali će i dalje biti dostupna na izvornoj lokaciji.Ne možete potpuno ukloniti odjeljak Preporučeno iz izbornika Start. Možete sakriti datoteke koje se pojavljuju u njemu, ali pločica “Preporučeno” i dalje će ostati. Da biste sakrili sve datoteke, slijedite ove korake:Otvorite “Postavke → Personalizacija → Start”.Onemogućite prekidače pored “Prikaži nedavno dodane aplikacije” i “Prikaži nedavno otvorene stavke na Startu, popisima za skokove i File Exploreru”.Skrivanje nedavno dodanih predmetaKako bi preporučeni odjeljak izbornika Start bio malo čišći, možete sakriti nedavno dodane datoteke iz njega. Za nesvjesne, “Nedavno dodane datoteke” prikazuju se kada kliknete na gumb “Više” u odjeljku Preporučeno.Idite na “Postavke→ Personalizacija→ Start”.Isključite prekidač pored “Prikaži nedavno dodane aplikacije”.Isključivanje odjeljka za najčešće korištene aplikacijeU odjeljku “Sve aplikacije” izbornika Start vidjet ćete ploču najčešće korištenih aplikacija na vrhu.Ako vam se ne sviđa, možete ga onemogućiti tako da odete na “Postavke→ Personalizacija→ Start”.Isključite prekidač za “Prikaži najčešće korištene aplikacije”.Deinstaliranje aplikacija Jedan od najjednostavnijih načina za deinstaliranje aplikacija u sustavu Windows 11 je da to učinite iz izbornika Start. Desnom tipkom miša kliknite bilo koju aplikaciju koju želite izbrisati i pritisnite gumb “Deinstaliraj”.Pristupite nedavnim datotekama ili zadacima aplikacijeNeke od aplikacija omogućuju vam brzi pristup njihovim nedavnim datotekama ili važnim zadacima putem ikone aplikacije u izborniku Start. Na primjer, Google Chrome vam omogućuje pristup prikvačenim web-lokacijama, nedavno zatvorenim, i zadacima kao što su Novi prozor, Novi anonimni prozor. Slično, aplikacija Kalkulator omogućuje vam otvaranje različitih vrsta kalkulatora pomoću ikone aplikacije.Otvorite cijeli popis aplikacija u izborniku Start klikom na gumb “Sve aplikacije”.Desnom tipkom miša kliknite željenu aplikaciju za pregled dostupnih opcija i radnji.Promjena boje izbornika Start Općenito, izbornik Start će poprimiti svijetlu ili tamnu boju ovisno o primijenjenoj temi. Ali slijedeći jednostavno rješenje, možete personalizirati boju izbornika Start s širokim rasponom boja.Otvorite Postavke na računalu sa sustavom Windows 11.Idite na “Personalizacija→ Boje”.Odaberite Prilagođeno za padajući okvir pored “Odaberite svoj način”.To će otkriti još dva padajuća okvira koji vam omogućuju odabir tema za Windows ploče i aplikacije. Budući da želimo promijeniti boju izbornika Start, morate odabrati Dark za “Odaberite svoj zadani način Windows”. Svjetlosna tema za Windows način rada ne dopušta korištenje prilagođenih boja. Slično tome, način rada aplikacije (opcija ispod) ne utječe na izbornik Start. Stoga odaberite željenu opciju iz “Odaberite svoj zadani način rada aplikacije”.Pomaknite se prema dolje na istom zaslonu i omogućite prekidač za “Prikaži boju naglaska na Startu i programskoj traci”.Pomaknite se prema gore do odjeljka koji prikazuje popis boja. Kliknite na boju da biste je primijenili na izbornik Start.Ako ne pronađete odgovarajuću boju na dostupnom popisu, kliknite na gumb “Prikaži boje” da biste vidjeli paletu u punoj boji.Gdje je datoteka izbornika Start u sustavu Windows 11?Mapa izbornika Start možete pristupiti tako da odete na “C:Users[Vaše korisničko ime]AppDataRoamingMicrosoftWindowsStart MenuPrograms”. Alternativno, otvorite “Run” pomoću tipkovnog prečaca Win + R. Upišite shell:programs da biste otvorili mapu izbornika Start. Možda ćete to morati učiniti iz različitih razloga, na primjer, da biste mogli pratiti programe koji se pokreću kada prvi put pokrenete Windows.Kako prikazati sve aplikacije u izborniku Start sustava Windows 11?Nažalost, ne postoji način da se cijeli popis aplikacija prikaže izravno u izborniku Start. Morate kliknuti na gumb “Sve aplikacije” da biste vidjeli sve aplikacije.Postoje li plaćene alternative za prilagođavanje izbornika Start sustava Windows 11?Da, možete koristiti aplikacije kao što su Stardock Start 11 i StartAllBack za prilagođavanje izbornika Start. Ove vam aplikacije također omogućuju prebacivanje na izbornik Start u stilu Windows 10 u sustavu Windows 11.Piše: Ivan Hečimović
pcchip.hr