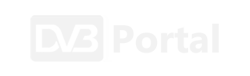Prema zadanim postavkama, Microsoft automatski preuzima i instalira ažuriranja za Windows 11 umjesto vas. Evo kako to možete onemogućiti.Uvođenjem Windowsa 11 Microsoft je napravio nekoliko značajnih promjena u iskustvu Windowsa koje je postalo tako poznato. Međutim, jedno ključno područje ostalo je isto kao i Windows 10: njegov pristup ažuriranjima. Prema zadanim postavkama, Windows 11 nastavlja automatski preuzimati i instalirati razna ažuriranja.Možda nećete primijetiti da se to događa sve dok ne isključite svoj uređaj, a potrebno je ponovno pokretanje kako bi se većina ažuriranja primijenila. Međutim, možda biste radije imali veću kontrolu nad time koja su ažuriranja instalirana na vašem računalu i kada se preuzimaju. Bilo da vam je potrebna samo kratka pauza od ažuriranja ili nešto trajnije, evo četiri načina kako možete isključiti automatska ažuriranja u sustavu Windows 11.Privremeno zaustavite automatska ažuriranja sustava Windows 11 u PostavkamaOvo je daleko najjednostavniji način, ali dolazi i s najviše ograničenja. Ako vas trenutno bombardiraju ažuriranjima, ali ne želite dugotrajno provjeravati ručno, pokušajte ovo:Otvorite Postavke.Odaberite Windows Update u lijevom oknu, obično se nalazi na dnu popisa.U odjeljku “Više ažuriranja” pronaći ćete opciju “Pauziraj ažuriranja”. Kliknite gumb označen s ”Pauziraj 1 tjedan”, nakon čega će se automatska ažuriranja ponovno nastaviti.Međutim, ova postavka potpuno onemogućuje ažuriranja na sedam dana ili dok ih ne nastavite. Ne postoji opcija za nastavak ručnog instaliranja, za razliku od drugih metoda objašnjenih u ovom članku.Onemogućite automatska ažuriranja sustava Windows 11 putem Windows uslugaAko tražite nešto malo dugotrajnije, vrijedi razmotriti korištenje Windows usluga:Pritisnite tipku Windows + R da biste otvorili prozor “Pokreni”.Upišite ‘services.msc’ u okvir i pritisnite Enter.Unutar “Usluge (lokalne”) pomičite se kroz popis dok ne pronađete “Windows Update” i dvaput ga kliknite.Na kartici “Općenito” u prozoru Svojstva koji se otvori, kliknite padajući izbornik pored “Vrsta pokretanja” i odaberite “Onemogućeno”.Kliknite “Primijeni”, a zatim “U redu” da biste spremili promjene.Automatska ažuriranja sada će biti onemogućena, ali ih i dalje možete instalirati ručno putem postavki. Ako ih ikada poželite ponovno uključiti, samo ponovite ovaj postupak, odabirom “Ručno” ili “Automatski”.Postavite ograničenu vezu za zaustavljanje automatskih ažuriranja sustava Windows 11Ograničena veza je u biti svaka internetska veza koja ima ograničenje količine podataka koju možete koristiti. Kao što možete očekivati, stvaranje ograničene veze u sustavu Windows 11 znači da se ažuriranja neće automatski preuzimati u pozadini. Evo kako ovo postaviti:Otvorite Postavke i u lijevom oknu odaberite “Mreža i internet”.Na vrhu stranice kliknite “Svojstva” pored mreže koju koristite.Pokraj opcije “Veza s mjerenjem” kliknite prekidač da biste je uključili.Nakon što je to učinjeno, kliknite “Windows Update” u lijevom oknu, a zatim “Napredne opcije”.Zatim u odjeljku pod nazivom “Preuzmite ažuriranja putem veza s ograničenjem”, kliknite prekidač da biste ga uključili.Bez postavljanja ograničenja za mjernu vezu, to ne bi trebalo utjecati na vaše redovito iskustvo pregledavanja. Međutim, drugi pozadinski procesi koji se oslanjaju na internet također mogu biti isključeni.Isključite automatska ažuriranja sustava Windows 11 uređivanjem registraČetvrta i posljednja metoda uključuje unošenje promjena u registar. Stoga je važno nastaviti s oprezom i pažljivo slijediti ove korake:Pritisnite tipku Windows + R da biste otvorili prozor “Pokreni”.Upišite “regedit.exe” u okvir i pritisnite Enter.U skočnom prozoru koji se pojavi kliknite “Da” kako biste potvrdili da dopuštate izmjene.Neposredno iznad svih datoteka, pronaći ćete adresnu traku. Izbrišite sve što vidite tamo i zamijenite ga s “HKEY_LOCAL_MACHINESOFTWAREPoliciesMicrosoftWindowsWindowsUpdateAU”, prije nego što pritisnete Enter još jednom.Desnom tipkom miša kliknite bilo koji prazan prostor u desnoj polovici zaslona i odaberite Novo > DWORD (32-bitna) vrijednost.Dajte mu naziv “NoAutoUpdate” i pritisnite Enter.Sada dvaput kliknite ovu novu vrijednost i postavite njezine “Podatke o vrijednosti” na 1.Kliknite “U redu” za potvrdu, a zatim ponovno pokrenite uređaj da biste primijenili promjene.Kao što možete vidjeti, postoji mnogo opcija kada je u pitanju onemogućavanje automatskih ažuriranja u sustavu Windows 11. Sve su reverzibilne, što znači da ih možete jednostavno ponovno uključiti ako to poželite.Piše: D. M.
pcchip.hr