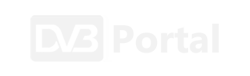Ponekad se ukaže potreba da snimimo ono što se događa na zaslonu našeg uređaja. Nekada je snimiti zaslon na Androidu bilo dosta složeno, ali na modernim uređajima to je vrlo jednostavno. Kako to radi na Google Pixelu, Samsung Galaxyju i mnogim drugim Android uređajima, objasnili su na portalu How to Geek.
Android uređaji mogu se uvelike razlikovati kada je riječ o tome kako stvari funkcioniraju. Srećom, na velikoj većini Android telefona i tableta – uključujući uređaje iz serije Samsung Galaxy – snimku zaslona možemo napraviti na isti način.
Jednostavno pritisnite i istovremeno držite pritisnute oba gumba za uključivanje i smanjivanje glasnoće na sekundu. Zaslon će bljesnuti i vidjet ćete smanjenu snimku zaslona u kutu zaslona (kako će prikaz snimke izgledati ovisit će o vašem telefonu). Vidjet ćete opcije za trenutno dijeljenje i uređivanje slike, a neki uređaji imaju i opciju “Snimi više” za proširenje snimaka zaslona.
Kako snimiti zaslon na Samsung Galaxy uređajima
Navedena metoda radi na Samsung Galaxy uređajima, ali postoji i pregršt drugih načina kako možemo napraviti snimku zaslona, osobito na Samsungovim uređajima.
Osim Power + Volume Down metode, tu je i snimanje zaslona pokretom dlana, “Smart Select” za snimanje dijelova zaslona i “Hey Bixby”, snimanje uz pomoć Samsungova virtualnog asistenta.
Pokret dlanom
Pokret dlanom je metoda koju ćete pronaći samo na Samsung telefonima. Umjesto fizičkog pritiskanja gumba, snimku možete napraviti klizanjem ruke preko zaslona. Ali prvo to morate omogućiti u postavkama.
Započnite tako što ćete jednom prijeći prstom s vrha zaslona prema dolje. Zatim dodirnite ikonu zupčanika. Odaberite opciju “Napredne značajke”, a zatim idite na “Pokreti i geste”. Provjerite je li aktivna opcija “Prevucite dlanom za snimanje”.
Da biste snimili zaslon pokretom dlana, stavite otvoreni dlan na zaslon i klizite njime s desna na lijevo. Zaslon će bljesnuti kada se napravi snimka zaslona.
Kako snimiti više od onoga što se vidi na ekranu
Što ako želite snimiti više od onoga što možete vidjeti na ekranu? “Scroll Capture” omogućuje snimanje “proširene” snimke zaslona, poput web stranice.
Najprije napravite snimku zaslona s pomoću jedne od gore opisanih metoda. Zatim odaberite ikonu strelice u okviru koja se nalazi na alatnoj traci na dnu zaslona.
Zaslon će se automatski pomaknuti prema dolje i vidjet ćete da se snimka zaslona izdužuje. Ponovno dodirnite ikonu da biste se pomaknuli još više prema dolje.
Kada snimite sve što želite spremiti, dodirnite ikonu izrezivanja da biste završili. Sada možete obrezati snimku na točno željenu veličinu i dodirnuti ikonu za spremanje prikazanu kao strelica okrenuta prema dolje.
Pametni odabir
Dovoljno je jednostavno izrezati snimku zaslona odmah nakon što je snimite, ali ako želite preskočiti taj korak, možete koristiti Samsungov alat “Smart Select”. To vam omogućuje odabir određenog dijela zaslona.
Da biste koristili Smart Select, morat ćete omogućiti značajku pod nazivom “Edge Panels.” Najprije prijeđite prstom prema dolje s vrha zaslona vašeg Samsung Galaxy uređaja i dodirnite ikonu zupčanika. Zatim idite na odjeljak “Zaslon”. Uključite opciju “Edge Panels”.
Animacija će pokazati kako pristupiti opciji “Edge Panels”. Idite na “Panele”. Provjerite je li označen panel “Smart Select”. Nakon toga idite na bilo koji zaslon koji želite snimiti i aktivirajte Edge Panel. Imate mogućnost snimke zaslona u obliku pravokutnika ili elipse. Odaberite neku od njih. Na zaslonu će se pojaviti pravokutni ili ovalni oblik koji možete finije podesiti. Kada odaberete područje koje želite snimiti, kliknite na “Gotovo”.
Pojavit će se zaslon za uređivanje s opcijama “Extract Text”, crtanje po slici i dijeljenje. Dodirnite ikonu za spremanje kada završite.
Hey Bixby
Samsungov Bixby, virtualni asistent koji dolazi unaprijed instaliran na mnogim Galaxy uređajima, može napraviti snimku zaslona glasovnom naredbom.
Za to ćete morati aktivirati svoj Samsung račun (ako to već niste učinili tijekom postavljanja telefona). Od vas se također može tražiti da ažurirate aplikaciju prije početka.
Kada Bixby bude spreman, provjerite je li omogućena glasovna aktivacija. Tako možete napraviti snimku zaslona bez ručnog otvaranja Bixbyja. Otvorite aplikaciju Bixby i dodirnite ikonu zupčanika.
Idite na “Voice Wake-Up” u postavkama. Uključite opciju i odaberite frazu za aktivaciju.
Nakon toga jednostavno aktivirajte Bixby i recite “take a screenshot” ili “screenshot” kad god želite snimiti zaslon.
Zaslon će bljesnuti i dobit ćete uobičajene alate za uređivanje snimke zaslona.
Kako pronaći snimke zaslona na Androidu
Bez obzira na model telefona, sa snimkom zaslona možete manipulirati izravno iz alatne trake smanjenog pregleda snimke. No, vjerojatno vas zanima gdje se mogu pronaći snimke zaslona nakon što taj pregled nestane sa zaslona.
Većina Android uređaja sprema snimke zaslona u vlastitu mapu prikladnog naziva “Snimke zaslona”. Ovo vrijedi i za Samsung Galaxy. Mapu možete pronaći u bilo kojoj galeriji ili aplikaciji za upravljanje datotekama koju želite.
Jedina (čudna) iznimka su Google Photos na Samsung Galaxy uređajima. Iako na njima postoji mapa “Snimke zaslona”, ona se iz nekog razloga ne prikazuje u aplikaciji Google Photos. Snimke zaslona pojavljuju se u mapi “Kamera”.